
注意ポイント
※本ツールの動作保証は一切しておりません。ツールをご使用になる場合は、十分な動作検証を行っていただいた上で、自己責任のもとご使用ください。
※本ツールは、当サイトからPSWをご購入いただいた人への特典として配布しているものです。
【PSW特典】PSW⇔Wordpressツールの概要
本ツール(以下、PSW⇔Wordpressツール)を作成した目的は、以下になります。
(1)投稿開始日・投稿間隔・投稿時間を設定してツールを実行することで、PSWの記事が自然な形でWordPressサイトに予約投稿されるようにする。
(2)PSWの記事1つ1つに、外部リンクの設定を簡単にできるように補助する。
PSW⇔Wordpressツールは、PSWで作成されたCSVファイルを加工して新たにCSVファイルを出力します。
その出力されたCSVファイルをWordPressのプラグイン「Ultimate CSV Importer」でインポートすることで、PSWの記事に「ツールで設定した投稿情報や外部リンクが付いた状態」で予約投稿されます。
よって、ツール自体がWordpressに記事を自動投稿してくれる機能はありませんので、ご注意ください。
また、Windowsプログラムなので、Macでは動作しません。
注意ポイント
環境によっては動作しない場合がありますので、事前に試用版で動作を確認してください。
PSWで自動作成したCSVファイルを用意する
PSW⇔Wordpressツールを使うには、PSWの記事が必要になります。
基本的に、PSWで記事作成するときには10記事、50記事などサテライトサイトに入れるための複数記事を作成することが多いと思いますので、ここでは複数記事の場合でご説明します。
PSWで記事を自動作成すると、テキストファイルとCSVファイルの2種類の形式で記事が作成されます。
PSW⇔Wordpressツールで使用できるのは、CSVファイルのみです。
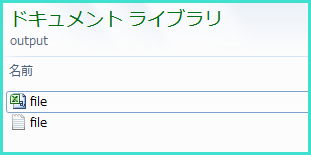
PSWで自動作成されたCSVファイルは「file.csv」または「file」という名前で、Excelのアイコンがついたファイルになっているはずです。
また、PSWの設定では、CSVファイルの出力形式として「まとめて出力」する方法と「文章ごとに個別に出力」する2つの方法があります。
PSWのCSVファイル出力の設定は、「まとめて出力」する方法を選択してください。
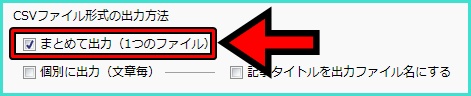
この設定にすると、100個の文章(記事)を作っても、1つのCSVファイルに出力されます。
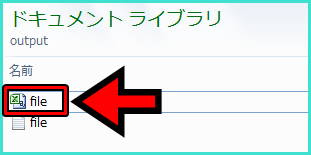
ここで作成された「file」という名前のCSVファイルを、PSW⇔Wordpressツールに取り込んで「投稿日」や「外部リンク」の設定をしていきます。
注意ポイント
PSW⇔Wordpressツールは、PSWの1文章を1記事とみなして動作します。PSWの1文章は約1200文字なので、個人的にはそれで十分だと判断し、そのような仕様となっております。よって、WordPressに入れる1記事の文字数をPSWの2文章分(約2400文字)にしたいとか、3文章分にしたいなど、1記事の文字数を可変にする機能はありませんのでご注意ください。
【PSW特典】PSW⇔Wordpressツールの機能

(1)PSWファイル取り込み

この部分にPSWのファイルをドラッグ&ドロップすると、ファイルが読み込まれて右側の⑤の部分に読み込まれたファイルの内容が表示されます。
また、「PSWファイル取込」ボタンを押すと、PSWで作成したCSVファイルを選択する画面になります。
ファイルを選択してOKボタンを押した場合にも、⑤の部分にPSWの記事データが表示されます。
(2)投稿設定
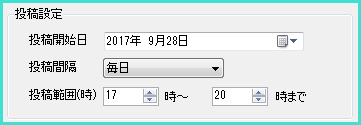
各記事を、Wordpressに投稿する間隔や日時を指定します。
投稿開始日は、最初の記をが投稿する最初の日を指定してください。
投稿間隔は、次の5つの間隔から選べます。
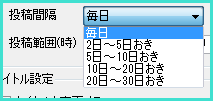
「2日~5日おき」に設定した場合には、投稿間隔が2日~5日でバラバラに設定されます。
投稿範囲(時)は、投稿する時間の範囲を指定してください。
例えば、17時~20時の設定にした場合には、17時~20時の間で、ツールが自動的に時間を選びます。
この場合には、「17時」「18時」「19時」のどれかを、ランダムにツールが選びます。
「分」については、00分~59分のどれかをランダムにツールが選びます。(分の範囲設定はできません)
例えば上の図の場合には、最初の記事の投稿日は2017年10月1日で、それ以降は1日ごとに1記事ずつWordpressに予約投稿されます。
公開時間は、「17時」「18時」「19時」のどれかがランダムで選ばれ、「分」については00分~59分がランダムで選ばれます。
バラバラに設定する理由としては、投稿日や投稿時間をバラバラにすることで、Googleに不自然な投稿ではないと判断してもらうためです。
要するに、ペナルティの回避のためです。
(3)タイトル設定
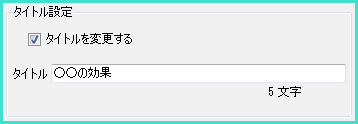
記事タイトルを設定します。
ただし、「タイトル」に設定した内容がそのまま記事タイトルになるわけではありません。
ツールが自動的にタイトルを他の記事とかぶらない形で、自然なタイトルになるように自動的にタイトルを作成します。
例えば、タイトルに「プロアクティブの効果」とした場合、以下のような記事タイトルがバラバラに作成されます。
「驚愕」プロアクティブの効果って本当!?
※暴露※プロアクティブの効果の真実とは
【驚き】プロアクティブの効果ってどうなの?
「タイトルを変更する」にチェックが入っていない場合には、記事タイトルはそのまま出力されます。
(4)投稿ステータス
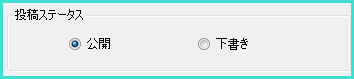
WordPressに投稿するときの記事の状態を指定します。
基本的には、「公開」で問題ないと思います。
「公開」になっていても、投稿日が未来の日付になっている記事に関しては、Wordpress上では「予約投稿」になるからです。
全ての記事を「下書き」状態にしたい場合だけ、「下書き」を選択してください。
(5)~(8)記事内容の一覧
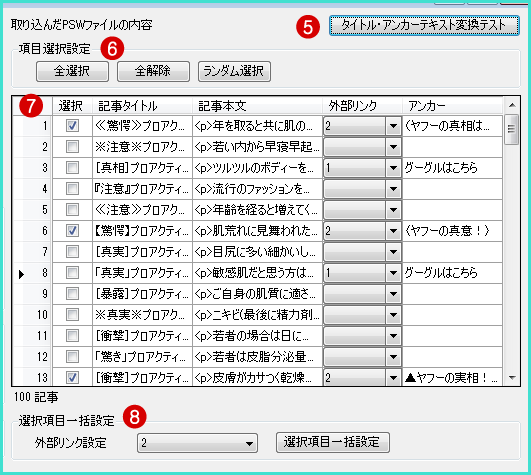
取り込んだPSWのファイルの一覧が表示されます。
また、この画面で記事ごとの外部リンクの設定も行います。
(5)の「タイトル・アンカーテキスト変換テスト」ボタンは、タイトルとアンカーテキストをツールが変換した結果を確認するためのボタンです。
あくまでも確認用なので、実際に出力される内容とは多少異なります。
(6)は、PSWで作成した記事を一括で選択するための部分です。
「全選択」で全ての記事を選択し、「全解除」ですべての記事を選択解除します。
「ランダム選択」を押すと、「1」記事目は必ず「選択」となり、それ以降の記事は3~7個ずつ飛ばしながらランダムに選択していきます。
外部リンクを自然な形で記事に付けたい場合に「ランダム選択」を使用してください。
(7)は、PSWで作成した記事の一覧が表示される部分です。
「選択」列は、外部リンクを設定するために利用する、記事選択用の列です。
「記事タイトル」は、記事タイトルの確認要の列です。(実際に出力されるタイトルとは異なります)
「記事本文」は、記事の本文の内容が表示される列です。
「外部リンク」は、外部リンクの設定をするための列です。こちらの設定は、1~30番の番号から選ぶことができます。詳しい設定方法と動作については、後で説明します。
「アンカー」は、アンカーがどのように作られるかを確認するための列です。(実際に出力されるアンカーとは異なります)
(8)は、選択した記事に一括で外部リンク設定をするための部分です。
(9)外部リンク設定

記事に設定する外部リンクを、1~30まで30種類設定できます。
「アンカーテキスト作成」は、「手動」または「自動」のどちらかを選択してください。
自動にした場合には、「自動作成用キーワード」に指定した文字列を基本として、自動的に他の記事とかぶらないようなアンカーテキストを自動作成します。
例えば、「自動作成用キーワード」列に「ヤフー」と入力した場合には、次のようなアンカーテキストを自動で作成します。
◆ヤフーの真実とは!◆
≪ヤフーとは≫
{ヤフーの真意!?}
「リンクURL」には、「http・・・」などのURLを指定してください。
「アンカーテキスト」は、「手動」を選択した場合のアンカーテキストになります。「自動」を選択した場合には指定できません。
「自動作成用キーワード」は、「自動」を選択した場合のアンカーテキストの元となるキーワードを指定します。「手動」を選択した場合には指定できません。
注意ポイント
外部リンクの設定は、記事の一番最後に自動的に追加されます。記事の任意の位置に外部リンクを挿入する機能はありませんので、ご注意ください。
(10)Wordpressファイル作成
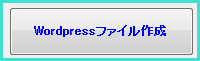
「Wordpressファイル作成」ボタンを押すと、Wordpress用のCSVファイルを保存する画面になります。
保存先を選んで、OKボタンを押してください。
以上で、Wordpressへのファイル変換処理は完了です。
後は、WordpressにCSVファイルを取り込むプラグインをインストールし、ツールで作成したCSVファイルをWordpressに取り込むだけです。
Wordprssで使うプラグインも無料なので、ここまでの全ての工程において有料のツールは一切使いません。
また、Wordpressで使うプラグインや設定方法、記事をWordpressに取り込む具体的な方法に関しては、別の記事でくわしく説明しています。
ただし、こちらの記事は当サイトからPSWを購入していただいた人だけの特典として限定公開している記事になります。
注意点
PSW⇔Wordpressツールは、当サイトからPSWをご購入いただいた人への特典として配布しているもので、動作保障はしていません。(Windowsのみ対応)
また、PSW⇔Wordpressツールを使用したことによって生じるいかなる損害についても責任をおいません。使用する前にご自身で必要な動作確認を十分に行った上で自己責任にてご使用ください。
お試し版について
PSW⇔Wordpressツールの動作確認用に、お試し版を用意しました。
お試し版では、Wordprssファイル作成の機能が使えません。
それ以外の動作は可能なので、ぜひお試しください。
ダウンロードしたファイルの中に、PSWで作成したCSVファイルも同梱しております。
このファイルをツールに読み込ませて、動作を確認してみてください。
↓お試し版のダウンロードはこちら↓
Download
お試し版を使ってみて気に入っていただけたようでしたら、当サイトからPSWをご購入いただければ、特典としてPSW⇔Wordpressツールを無料で配布させていただきます。
また、ツールが多く出回るのは本意ではないため、特典の配布は毎月3名様までの限定とさせていただきます。
また、ご購入いただいた方には、さらなる特典として当サイトの限定記事を公開いたします。限定公開記事の中では、わたしがPSWで稼いでいるノウハウを暴露しています。
注意ポイント
PSWをすでに持っている人から、「ツールを単品で売ってほしい」というお問い合わせをいただきますが、ツール単品での販売はしておりません。
別の記事で、PSWをすでにお持ちの方がツールを入手する方法をご紹介しておりますので、そちらをご参照ください。
【PSW特典】PSW⇔Wordpressを作成した経緯
PSW⇔Wordpressツールは、PSWで自動作成された記事を、Wordpressに一括で予約投稿するための補助ツールです。
PSW⇔Wordpressツールを作成した目的は、PSWにオプション(月額500円)として付いているブログ自動投稿機能には、Wordpressが非対応となっていたからです。
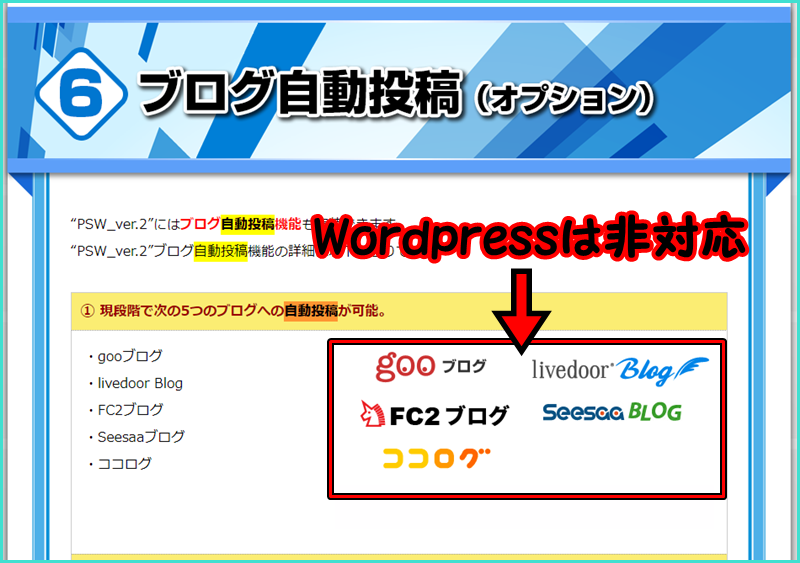
私は、Wordpressで大量のサテライトサイトを作成・運用しており、どうしてもPSWで作成した記事をWordpressに自動投稿する機能が必要でした。
※ここで言う「自動投稿」とは、例えばPSWで作った30個の記事を、1日ずつ公開日をずらしながら自動的にWordpressに投稿してくれる機能を指します。
そのような機能をもつツールを探してみたのですが、そのような機能を持つ無料のツールは見つかりませんでした。
有料のツールであればそれが可能だったのですが、3万円~6万円もしたんです。
でも、どうしても自動投稿の機能がほしかったんです。
私がそこまで公開日をずらした自動投稿にこだわった理由は、Googleは更新頻度が高いブログやサイトを評価すると言われているので、例えば1日おきに記事を公開することで更新頻度を増やし、サイトの評価を高めたかったからです。
そこで、色々と自分で調べて、無料でPSWで作成された記事をWordpressに自動投稿する方法を見つけました。
厳密に言うと、「自動投稿」ではなく「予約投稿」なのですが・・・。
予約投稿というのは、Wordpressに記事を入れた後に、公開日を未来の日付にすることで記事を予約状態にすることです。
予約投稿することにより、指定の時刻になったらWordpressが自動的に記事を公開してくれます。
そのやり方とは、CSVファイルをインポートしてくれるWordpressのプラグインを使って、PSWで作成されたCSVファイルを取り込むという方法です。
簡単に言うと、PSWで作成された記事データを自分で修正して、Wordpressのプラグインで記事を取り込むってことです。
でも、この方法を実践するには、PSWで作成されたCSVファイルを、Excelなどを使ってコツコツと修正しないといけないんです。
その中でも、公開日をバラバラに設定する作業が非常に面倒でした。
公開日をちょっとずつずらして、さらに投稿時間もバラバラにしないとけません。(同じ時間だとGoogleに不自然に思われてペナルティの対象となる可能性があるため)
これが、30記事とかあると、かなり面倒なんです。
そこで、PSWで作成されたCSVファイルを、Wordpress用のCSVファイルに自動変換してくれるツールを自分で作成しました。
それが、PSW⇔Wordpressツールです。
自分が一番面倒だった投稿日の設定についても、何日おきに投稿するかを指定できるようにし、投稿時間も指定した範囲内でバラバラに自動設定されるようにしました。
また、記事ごとに設定していたメインサイトへの外部リンクの設定も楽にできるようになりました。
このツールのおかげで、PSWで記事を作ったらあとはこのツールで「変換」するだけ。
Excelでコツコツと修正しなくても済むので、かなり時間短縮ができました。
以上で、今回の記事は終了になります。
最後に、PSWを使ったブラックSEOの具体的なやり方を暴露している記事もありますので、よろしければそちらもご一読くださいませ。

